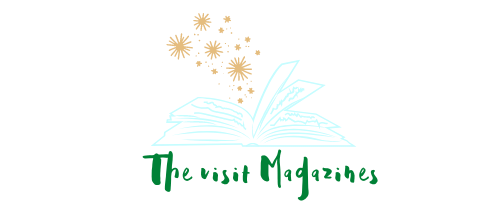Have you been thinking about whether your Apple Airpods are compatible with your Dell Laptop?
Well, it’s true that Apple Airpods work best with Apple products such as MacBooks or iMac. However, they work perfectly fine with other devices such as Windows Laptops. This article will discuss how to connect Apple Airpods to your Dell Laptop.
Can you connect AirPods to a Dell Laptop?

AirPods pair well with Apple Products. It won’t be a problem if you are trying to connect Airpods with a Windows Laptop.
Any device that has Bluetooth functionality can easily be paired with your Airpods. All modern Dell Laptops have Bluetooth, so connecting Airpods can be done without hassle. However, if Bluetooth is unavailable, you can purchase a Bluetooth Dongle.
How to Pair AirPods to Dell Laptop
Connecting Airpods is a straightforward process. They can be connected and paired to your Laptop just like any other Bluetooth headphones or accessories. By following the instructions below, you can connect Airpods to any device.
Step 1: Charge Airpods
To get a stable connection, make sure to charge your Airpods properly before trying to connect them to your Dell Laptop. Airpods take around 3-4 hours to get fully charged. If not charged, it can lead to connection failure.
Step 2: Turn ON Bluetooth
Open the Action Center on your Laptop and right-click on the Bluetooth icon. Now, open Bluetooth settings and Turn On Bluetooth.
You will now have a notification on your screen “Discoverable as your laptop.”
Step 3: Pairing Mode
After charging your Airpods properly, take out your Airpods from the charging case to start pairing mode. After placing the Airpods in your ears, find the button on the back of the charging case. By long pressing the button, lights will start flashing on your Airpods; this will indicate that Pairing Mode is On.
Step 4: Connect AirPods
On your Laptop screen, select Add Bluetooth devices in the Bluetooth devices menu. Your Laptop will start searching for devices, and all Bluetooth devices available will appear, including your AirPods.
Select your device from the list on your screen and click pair. After successfully pairing to your device, you will hear a small beep from your Airpods.
Step 5: Audio Settings
If audio is not playing from the Airpods and coming from the Laptop’s speakers, then you need to adjust your audio output settings.
- Select the speaker icon on your desktop to open the control panel.
- Now select the speaker icon. A drop-down menu will appear, and you can select the headphones icon.
Conclusion
Connecting Apple Airpods to your Dell Laptop is a reasonably straightforward process. All you need is a device with Bluetooth Functionality, and by following the steps mentioned earlier, you can successfully connect the Airpods to your devices.